Rovio is a WiFi-Enabled Mobile Webcam that lets you see, speak and hear across the internet. Rovio connects to your computer either by USB, or ad-hoc (Peer-to-Peer) wireless connection to configure it. Rovio is powered by TrueTrack navigation so Rovio knows where it is and where the charging dock is. Rovio is equipped with a microphone, speaker, a camera that you can control movement as well as omni-directional movement.
Un-boxing WowWee’s Rovio:
The packaging that the WowWee Rovio was delivered in was adequate, but I would have liked to see Hammacher Schlemmer package it a bit more securely…
They used the ‘air-pillows’, but only on one side. The 3 other sides were able to bounce and come into contact with the outer box. The Rovio box was in great shape. Thank goodness the box wasn’t dropped-kicked.



Package Contents:
Opening up the box, I was greeted with the manual pack. Manual pack consisted of a Quick Start Guide, CD, and Owner’s Guide. On top of the pack was a nice yellow note stating not to use the enclosed Rovio Setup CD. I wonder why they just can’t take out the CD. I believe that it’s easier to add the piece of paper stating that, than removing the CD, and redoing the manual. Once I opened up the Styrofoam ‘cocoon’, I was greeted with all of the parts snuggly safe from outside harm. Each item was either packaged in a plastic bag, or a box.
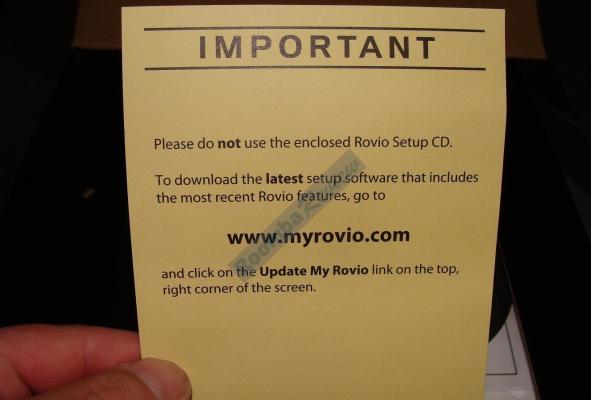


Owner’s Manual/Quick Start Guide:
The Quick Start Guide was on the lacking part, due to it geared towards pointing the user to the CD. Other than that, the assembly procedures are very thorough for the dock, as well as setting up the beacon on your ceiling correctly. It touched briefly about setting up one’s wireless network to greet Rovio into it. There is a limitation about the wireless which I go into greater detail below.
I found the Owner’s Manual to be very thorough overall. The manual says to charge the Rovio for 2 hours, but reading on the forums, the Rovio should be charged a bit longer. Personally, I am going to let it charge for ~4 hours before I drive Rovio off of the dock. Other sections include Introduction, Quick Overview of the items, Getting Started, Configuring the Rovio for the first time, Rovio Basics, Overview of the Rovio Interface, Accessing the Interface from your internal network, Using Rovio from an external network, Using a domain name with Rovio, and a few others. I am satisfied that the Owner’s Manual covering the “Basics”, and it is easy to understand/follow.

Physical Size:
The size of the Rovio is comparable to the Roomba. It is a little higher with the boom down. Size of Rovio is 10.75” X 10” X 10” (Neck at halfway point).

Placement of the Base:
Placing the home base has to be considered, due to the ceiling shouldn’t be higher than 10-12 feet, or obstacles in the way (i.e., lights, fixtures, etc). I will be placing my home base and shining the beam towards the middle of the living room/dining room and close to the hallway. I have it backed up somewhat flush to the wall (Adapter cord plugs into the back of the base) on carpet. The Rovio hasn’t moved the projector (yet) while docking. It is easy to align the True Track beacon by touching the metal ring on the projector, or when you first plug in the dock. If you need more time, just touch the ring again and it will become visible.

Charging the Roomba:
Moving the Beacon:
Rovio and Pets:
All 3 of my cats are taking to Rovio well. I have 2 older cats, and 1 kitten. The kitten hissed at it for a while, and the other cats stayed away for a little bit until they got accustomed to it. Granted, the 2 older cats are used to a Roomba, so they quickly adapted to it sniffing it and such. I sent the Rovio back home and one of my cats was sitting close to the front of the base. Well, the avoidance system was enabled and the Rovio was trying to get around my cat to dock. I had to take control and get closer to my cat so he would move so Rovio could dock!! Way too funny!

**NOTE** Picture was taken with Rovio.
Navigation Screen:
The Navigation Screen is very easy to operate. The Settings screen has tabs one can change the settings for the Rovio like video size, resolution, email photo tab, authentication tab, network tab, and a few others. Moving the Rovio around is different. One can control the Rovio several ways. I personally use the arrow buttons (Up, down, left, right), and the rotation buttons. I don’t like to use the drag Rovio icon around. It is too laggy, even when you are in ad-hoc mode. Once you are done, it takes a few seconds for the Rovio to catch up. Setting the paths is pretty easy to accomplish. Unfortunately, it doesn’t work. I go into greater detail in another area. Overall I like the Navigation screen. I feel the video screen is big enough and the buttons are properly proportioned to operate the Rovio.
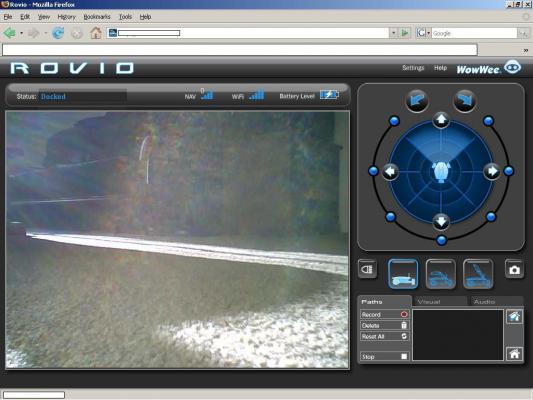
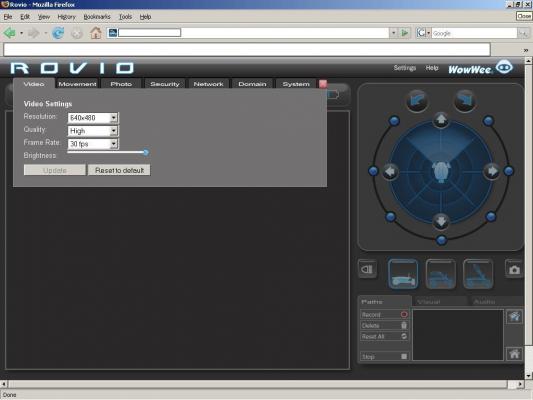
Setting up the Rovio for your wireless network:
Rovio can only connect via WEP (Wired Equivalent Privacy) made me think in how I was planning on connecting Rovio to my wireless network. As some of us know, running WEP is less secure than WPA (Wi-Fi Protected Access). I personally use WPA2 myself. I also am running a Juniper SSG-5 A/B/G Wireless firewall. I went this expensive route because I was tired of items not working in the “Home Version” of Router/Firewalls. Either something was “broke”, or I had to wait for a firmware update.
With that said, I am fortunate that I can create multiple SSID’s (A service set identifier). I really didn’t want to drop my wireless security down for my computers at home, so I created a SSID specifically for the Rovio, while keeping my laptop’s wireless connection at WPA2. Rovio has its own static IP address, and is isolated from my other computers. I will be accessing my Rovio from a VPN tunnel my laptop connects to. I will be setting up a VIP (Virtual IP) and set up a policy to limit which IP address can connect to the Rovio so I can connect to my Rovio from Work, or I can let friends log in and drive Rovio around.
Since I knew this information beforehand, I quickly created the SSID, and set up the VPN tunnel before I received the Rovio. My wireless network and laptop is ready and waiting for Rovio to arrive. If you have a different wireless Router/Firewall, you will have to configure your wireless network a bit differently than what I have.
Operating the Rovio via Ad-Hoc:
Driving the Rovio around in Ad-Hoc with my laptop was very positive. I decided to take it to work and let it have a chance to charge more than 2 hours. I set the video resolution to 320×240, quality set to High, and Frame rate to 30 (Max). I turned the brightness all the way to high. At work it is very well lit up, and the quality of the camera is very good. Our hallway light was off going towards our break room. It did have a hard time navigating in low light areas. The headlight is a joke! It doesn’t work well. I successfully drove Rovio to the break room, which has a few walls, and ~400 feet away. The wifi signal went down a bit at times, and the video did pixalize a few times, but overall it kept up very well. The navigation controls are different. I found lag when I dragged the Rovio icon around. I had better luck using the arrow buttons to move it. The audio was ok. It picks up Rovio moving around which is very loud. The Rovio received my audio from my laptop. No muffling or delay. Granted, this is with the laptop connected via Rovio via Ad-Hoc. One thing that I did notice is that it stopped charging and the status said it was roaming. I pressed the back arrow to get Rovio farther on the dock, and now it is charging again. After a few days of logging into the Rovio, it seems that the Rovio is always Roaming with the battery not charging. It is generally 1 bar down. When I drive the Rovio around it seems to last a while. It could be a false reading. The battery gauge jumps around depending on what I do. So far the battery seems to be full when I drive Rovio off of the dock, so I think it’s “OK”. Running Rovio via Ad-Hoc is very responsive. I am very pleased.
Operating the Rovio via Internally:
The Rovio works just like being in Ad-Hoc mode. Rovio responds to my commands quickly, and video is very fluid with all of the video settings to high. I am very pleased running Rovio Internally.
Operating the Rovio via Externally (VPN tunnel):
At first, using my Verizon Broadband card during the afternoon, it was very choppy, and the video was very poor, as well as the audio. I had issues with the Rovio status light being green but the Rovio wasn’t responding to the webpage, or a ping. So, I decided to turn off Rovio for the night, and turn him on before I went to work. I have to say that I am quite impressed about the frame rate I had with the Rovio! It responded well and the video kept up in frame. Granted, the audio was very choppy and I couldn’t hold a conversation at all. When I talked I was echoing in the background and such. You can fix this by turning down the speaker, but they have a hard time hearing you. My card can get slow at times, so one can expect the choppiness of video and controlling the Rovio. I try not to access Rovio from my broadband card, due to the 5GB/month limit with Verizon. It works well, but it receives a lot of video information from Rovio which will eat up my limit in no time. I am very pleased with the results accessing Rovio via my Broadband card.
Operating the Rovio via Externally:
I have set up my network a little different due to my firewall. Regular users will use Port Forwarding, I use VIP to forward a service with a specific rule attached to limit who can connect to my Rovio. Accessing my Rovio at work is great. I access my Rovio via port 8080, which my work doesn’t block. And with it being work, I have a fast connection. The video adjustment is set to Quality. Rovio follows commands quickly, while giving me steady video. Every once in a while, the video freezes, but only lasts a second or two. Audio doesn’t work either way with me forwarding. Audio isn’t that important to me now. I’m sure they will get the audio fixed in a future firmware update. I am very pleased accessing my Rovio externally.
Operating the Rovio via Windows Mobile 6 phone running Mobile IE:
I had no luck navigating with my phone. I was connected via my internal network, and there was lag in the video and movement. Once you press the forward key, it keeps going. You have to press the stop button. The Home button and raising the mast doesn’t work. The video is very small and updated after I pressed a button. I would not operate the Rovio from the phone just yet.
Docking:
The Rovio docks 100% when I press the “Home” button. You have to have a Nav signal for it to work. If you are in a part of your home where there is no Nav signal, you can’t send it “Home”. You will have to drive it to where it can pick up a signal. Don’t get this confused with the wi-fi signal. Wi-Fi signal is used to drive the Rovio around, and transfer audio/video only. My whole home is covered with my wireless firewall. I read somewhere on a Review that when the Rovio gets low on battery, it will automatically dock. Not true for me. I drove Rovio around until I had 2 bars left of battery, and parked him 3 feet away from the dock. He registered 100% Nav signal where I placed him. I figured there was maybe 20 minutes left of battery. So, I tried logging in 40 minutes after. No reply. Logged into my VPN tunnel and tried pinging Rovio. No response. SSH into my firewall. Found that Rovio un-associated with it. I had to wait till I came home to place Rovio on the dock. He never moved. One thing to note is that if you move your dock, or setting it up, you have to press the “Save Home” icon. Not sure exactly what that entails, but I guess that sets up Rovio to know exactly where the dock is in relation to the beams projected on the ceiling. Perform this operation if you unplug your dock, or move it.
Things to consider when purchasing the Rovio, or other Wi-Fi robot:
One has to consider a few items to make sure whichever route they go, that they will be happy with the investment. All of the robots connect to a wireless router/firewall. Typically, the home routers (Linksys, Netgear, Belkin, etc) are low-end routers, and their throughput is slow (They can only process so much traffic at a time). Then, their CPU limits on how fast it can encrypt/decrypt wireless traffic. One also has to consider how fast their broadband connection is (Download, and upload). A fast upload is necessary to quickly send the video/audio outside of your home network. You also have to take account if there is traffic already being transmitted within your network. Latency is another huge factor one has to consider. It might be slower during peak times to your Rovio. Where you will be controlling your robot is crucial also. If you’re at work, make sure to research which port(s) you will need to access the robot. If you plan on controlling the robot while you’re at a public hotspot, be prepared for it to be choppy. All of the hotspots I have been on were very slow due to them being public. This information is vital in making a decision in what robot will work for you, and will work with your current network configuration. Lastly, purchase the robot from a company that has a great return policy, like hammacher-schlemmer with their generous lifetime warranty. Other companies offer great warranties also. This will protect you if any issues arise, so you can either exchange or get a refund.
Pro’s:
► Navigation screen is put together very well. Just enough buttons to allow large video, with the controls.
► Owner’s Manual covers setting up the Rovio and using it internally.
► Easy to reset/restore the Rovio via the software.
► Photos taken are decent. Emails photos great.
► Works well with Verizon Wireless Broadband card (Depends on your home network speed also. One has to take into account your home network speed and the speed of the network you are navigating it from.)
► You can authenticate users logging into the Rovio. Admin, or user privileges
► Battery life lasts ~80-100 minutes per charge.
► Price is set fair for what you get.
► Camera refresh rate handles very well with my network (Your mileage may vary depending on your speeds).
Con’s:
► The headlight is a joke. It doesn’t light up to where one can navigate the Rovio in pitch dark.
► No WPA support. Hopefully this can be rectified via a firmware update.
► The ‘waypoints’ doesn’t work. The Rovio doesn’t remember where you set a point. This can be fixed via firmware.
► Windows Mobile IE interface is very poor. Video is choppy, and some buttons don’t work
► Audio is very poor. It feedbacks and echoes.
► Setting up Rovio for external navigation is poor in the Owner’s Manual. A person should know some basics for forwarding ports on their router and setting up DDNS service.
► The slider navigation control doesn’t work well. It doesn’t respond right away. Laggy.
► Useful if the camera could be adjusted. Currently there are 3 settings (Low, mid, and pointing to the ceiling).
► Rovio stopped responding to me one morning. Checked firewall, and Rovio disassociated from it. Can’t ping, or access Rovio. Have to wait until after work to find out what happened. Probably can be fixed with a power-cycle.
► It seems the Rovio stops charging after a while not being used. Once I log into the Rovio, it says Roaming. Once I hit the back button, it starts to charge. What I have done is folded up some post it notes a little thick and taped it down there. I ‘think’ that will help the Rovio stay charging…
► Doesn’t self-dock when battery is low.
Overall Rating:
Overall, I am very pleased with Rovio. It does *most* of what it is stated it will do. Granted, with the first production run, there will be issues. One has to take account for that. WowWee has been busy working on the firmware to get the issues resolved. Rovio will work in *most* wireless homes. Some people might not want to downgrade their encryption to WEP. Rovio responds well to commands in Internet Explorer, and Mozilla Firefox. Rovio works great in Ad-Hoc mode, internally, VPN tunnel, and externally. Please note that this is not a sentry robot like the Spykee. WowWee states that the Rovio is a mobile webcam. It will not send pictures to an email address if it detects something moving. If you aren’t comfortable about the current issues, then wait. They are working hard to resolve the issues. In my opinion Rovio is worth the money. It does what it’s supposed to, minus a few bumps that can be addressed. One issue that would require to be fixed is to exchange the Rovio. I don’t think they can fix the headlight via firmware. The other issues can be fixed and I am sure they are working on getting them resolved.
I have tried to be as thorough as I could with the Rovio. If I have left something out that you are interested in, please let me know. I can take more pictures and/or videos if you would like.



I must agree. I opened a ticket to discuss an issue with the left side blue LED’s being must dimmer now that the right side ones. I know that it is out of warranty but I wanted to ask for their suggestions and maybe repair. They never responded and when I later checked on the ticket it had been closed! I replied asking why it was closed and never got a response back from that. Later I heard that the Rovio had been discontinued so I emailed their support email directly (thinking I would not hear back) asking how I could obtain some TrueTrack beacons, since I had never bought any yet, and if the Rovio had been discontinued. They did respond. Here is their response.
Hello Mr. Walker,
Unfortunately the rovio has been discontinued.
End of email. Nothing else. So I guess the beacons are history as well. Oh well, not all is lost. I did purchase it from Hammacher Schlemmer so I will send it back for a refund under their warranty.
It is the most expensive paperweight I’ve been stupid enough to purchase.
I have a nice, 64 bit, PC running Windows Vista Ultimate.
The ROVIO will not communcicate with the puter via USB. It charges, and just sits there ever after downloading ALL the software from the wowee site.
There are no contact numbers so that you can talk with a tech person.
They don’t answer their emails in a timely fashion, and are absolutely no help in setting up your ROVIO intially.
They don’t advertise that it won’t work on a real (64 bit) pc and you can not get hold of the support people to help you fix the problem.
They will not even contact me to let me know how to return it!!
Overall: Not worth the time or money. VERY POOR PRODUCT SUPPORT.
Rating on a scale from 0 – 10, 10 being the best is a big fat ZERO!
Don’t buy it you won’t get any support for it.
the irobot connectR is way better
I honestly can’t answer that question until iRobot releases their robots to the public for an honest comparason. And, to answer your second question, I haven’t heard when they are going to release the ConnectR. They have delayed that introduction for quite some time now. I’m sure they are working on bugs, but like Erector’s Spykee they should have delayed that for another year. I wasn’t happy with Spykee.
Rovio does have a few bugs to fix, but I have to say that Rovio is already out, and WowWee has the upper-hand NOW! WowWee still has time to fine-tune Rovio, and work out all of the bugs to make Rovio superior to ConnectR. All iRobot can say now, is how well ConnectR will work. But, that is all speculation since it’s not released in the public..
and when will the irobot version get to public? thanks